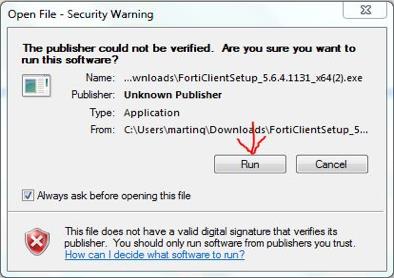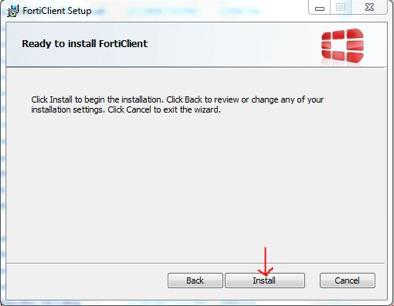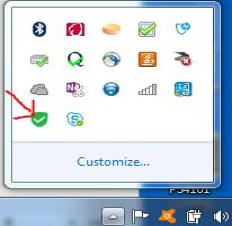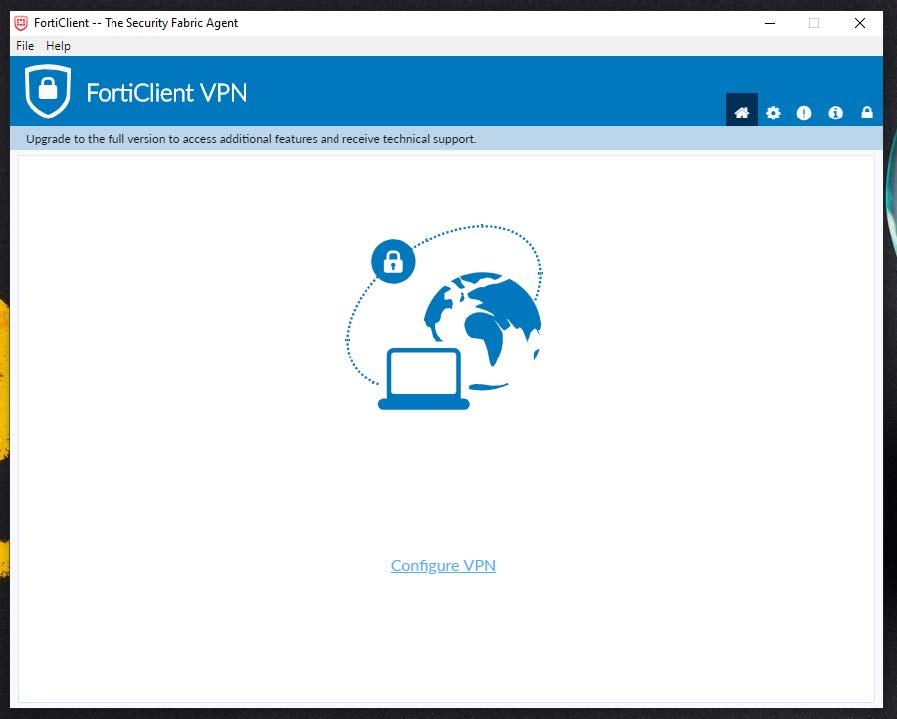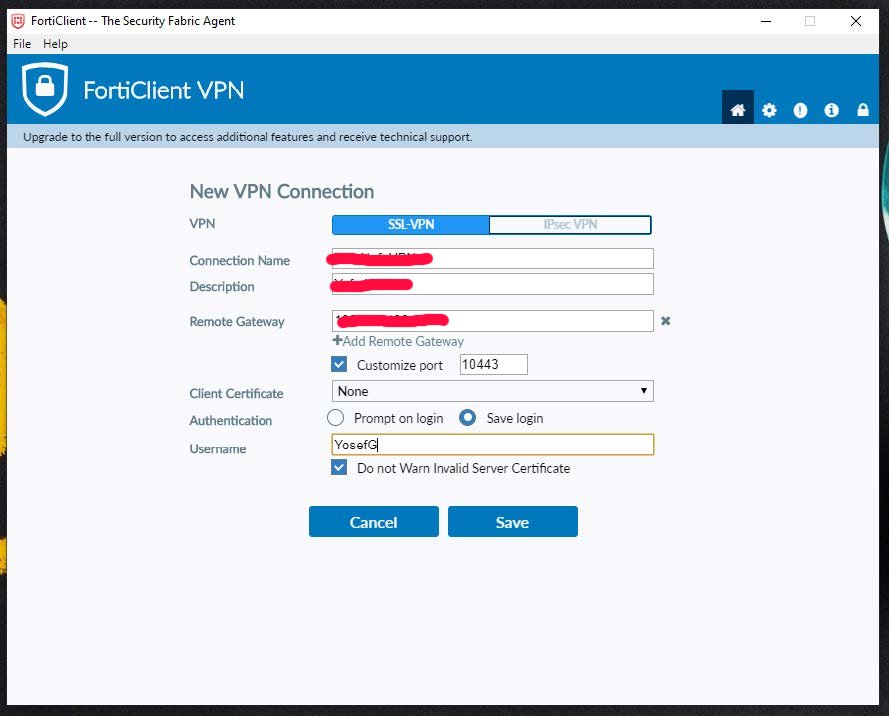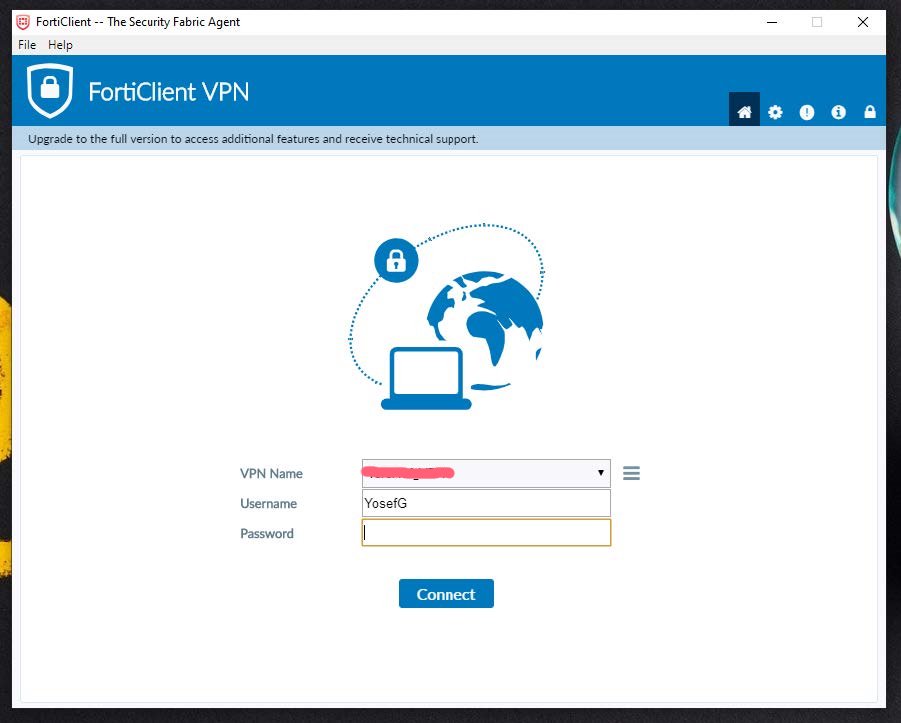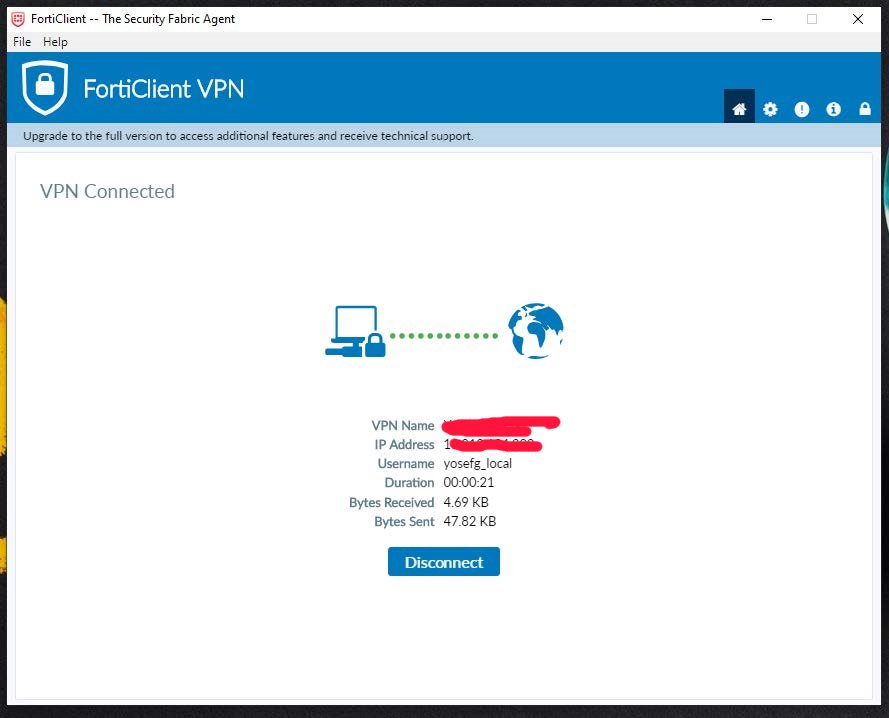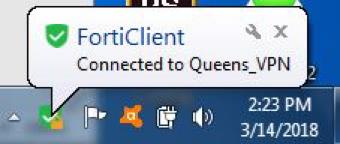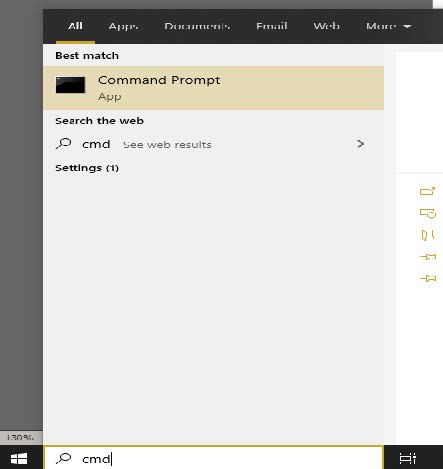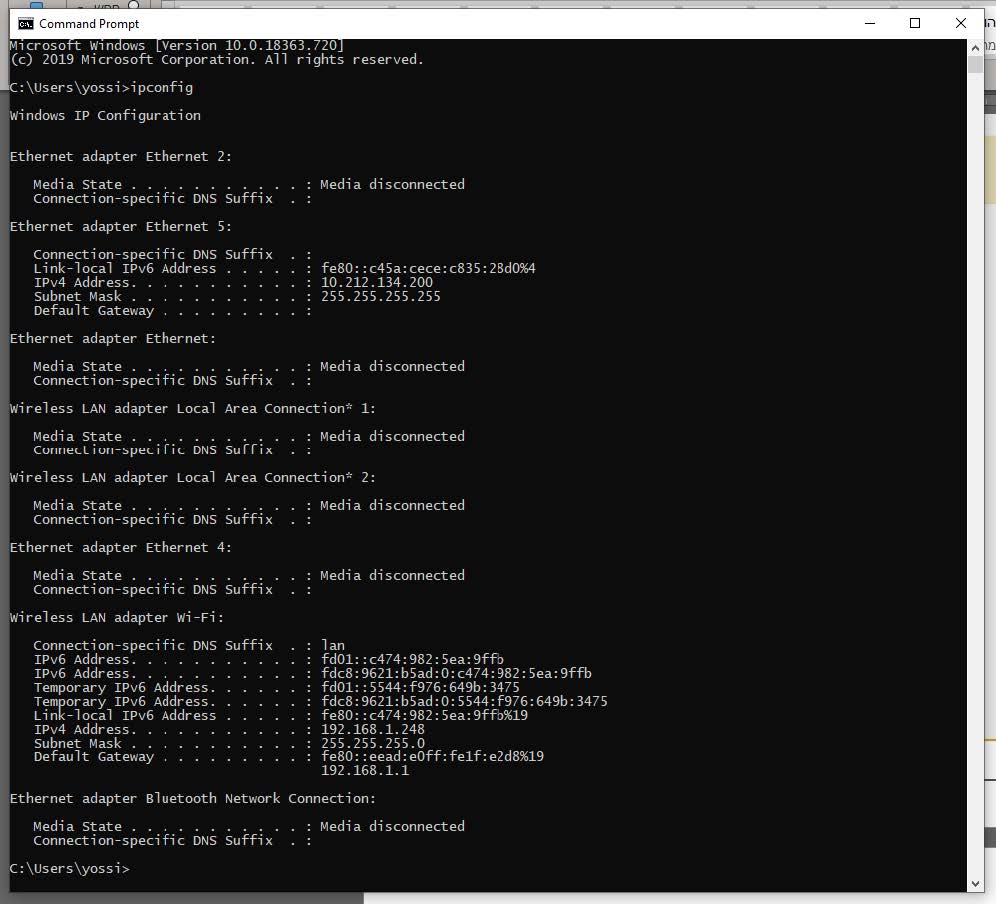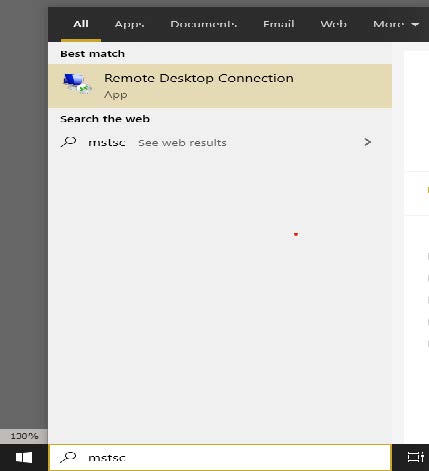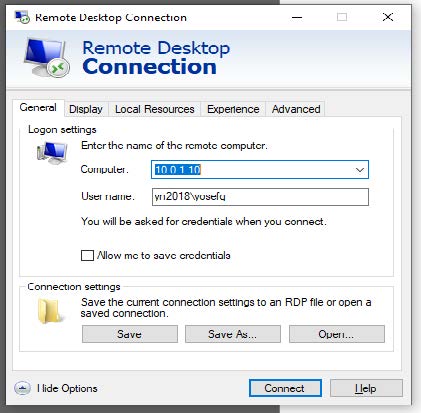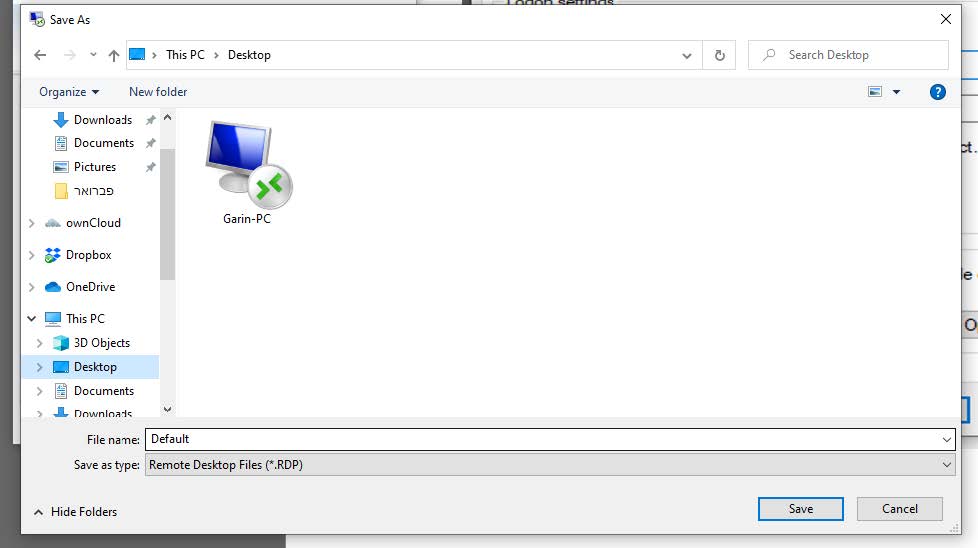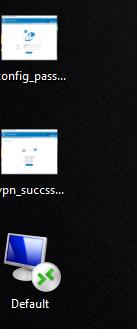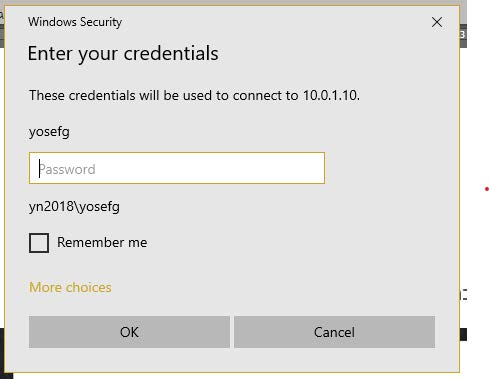1: הגדרת חיבור מרחוק
- מורידים תוכנת התקנה התחברות לרשת חברה. התוכנה נקראת FortiClient
FortiClient Windows (לחץ להורדה) – FortiClient Offline Installer
FortiClient MAC OS (לחץ להורדה)
מתקינים תוכנת FortiClient
- אתר את הקובץ לאחר שהורדת מהקישור שלמעלה והפעל אותו. לחץ עליו פעמיים ובחר הפעלה.
- קבל את "הסכם הרישיון" ולחץ על הבא
- לאחר מכן תראו את "מסך התקנה" לחץ על "התקן"
- לאחר סיום ההתקנה תראו את "מסך הסיום" לחץ על "Finish"…
ההתקנה הושלמה !
שלב 1:
2: הגדרת חיבור ל-VPN של FortiClient
- לאחר התקנת FortiClient תראה סמל חדש בלחיצת על חץ שנמצא למטה ליד שעון.
- לחץ פעמיים על הסמל כדי להפעיל את FortiClient. יפתח החלון. לחץ על "Configure VPN"
- לאחר מכן צריך למלא שדות שצוינו מטה כפי שרשום בתמונה:
שם חברה שלכם :Connection Name
תיאור כללי :Description
כתובת IP של החברה :Remote Gateway
פורט VPN הפתוח לחיבור :Customize port
שם משתמש שלך :Username
- לאחר מילוי כל הפרטים הנדרשים לוחצים על "Save". יפתח חלון הכנסת סיסמה, הקלידו סיסמה שקיבלתם בעבוד:
- אחרי הקלדת סיסמה ולחיצה על "Connect", בעוד 10 שניות, יוחלף חלון לחיבור מוצלח. חשוב להדגיש: אם קיבלתם שגיה במקום מסך הבאה, אתם לא התחברתם ולא תוכלו להמשיך לשלב הבאה. חלון זה אומר שהתחברתם בהצלחה ואתם נמצאים פנים רשת חברה.
- כולל זה ניתן ליראות למטה בלחיצה על חץ ליד שעון האם אתם מחוברים. על סמך הירוק תופיעה סמל "מנעול" מעיד אל זה שאתם מחוברים לרשת חברה.
שלב 2:
3: התחברות לשולחן עבודה
שלבים הבאים צריך לעשות פעם אחת בלבד. רוב השלבים ניתן לבצעה אך ורק כשנמצאים בעבודה, אחרת צריך להתקשר לתמיכה שיגדירו לכם את החיבור הראשוני לשולחן עבודה שלכם.
- במחשב העבודה לוחצים על התחל ורושמים "CMD" ואז לוחצים על Enter
- בחלון השחור אתם צריכים לכתוב "ipconfig" ולוחצים על Enter.
- צריכים לחפש שורה שנקראת IPv4 . זה הכתובת של שולחן עבודה שלכם, צריך לשמור אותו בצד להגדרה בהמשך. לדוגמה כאן, הכתובת הינו 192.168.1.248 . במקרה שלכם אתם צריכים למצוא כתובת לדוגמה 10.0.10.* . לאחר מכן סוגרים את החלון וממשיכים לעבוד על מחשב האישי. לוחצים על "התחל" ורושמים שם MSTSC . לוחצים על "Enter"
- נפתח חלון הבאה:
- לחצו על "Show Options" משמאל למטה להמשך הגדרה ראשונית. צריך למלא כל השדות הנדרשים:
כתובת ששמרנו בצד. קיבלתם כתובת במסך השחור. מה שרשמתם בצד :Computer
רושמים דומיין של חברה + משתמש שלכם כמו בהגדרת :User Name
- לאחר מכן לוחצים על "Save As…". כמעט סיימנו, לא לפחד ?
- במסך הזה בוחרים מצעד שמאל "שולחן עבודה" ונותנים שם לסמל שלנו. אתם רשאים לרשום מה שצץ בדמיון שלכם. גם יכולים להשאיר "Default". לאחר מכן ולוחצים על כפתור "שמור" או "Save" .
- סוגרים את כל החלונות. על שולחן עבודה יפיע אייקון חדש. פותחים אותו עם לחיצה כפולה.
- יופיע חלון חדש. בחלון הזה לוחצים על "Connect"
- במסך צף חלון חדש. שם, מקלידים סיסמה ולוחצים על "לשמור פרטי משתמש" או "Remember Me" . לאחר מכן לוחצים על "OK" .
- יופיע חלון אחרון למצגת זאת ?. לחצו על "Don't ask me" אחרת חלון הזה יפיע בכל התחברות בעתיד. לאחר מכן לוחצים על "Yes" . אחר כמה שניות אתם תראו את השולחן עבודה שלכם שנמצא במשרד עם כל המסמכים ותוכנות שלכם. מזל טוב, נהייתם טכנאים מוסמכים ?
זה הכל… עבודה נעימה ?
בהצלחה !!!
שלב 3:
בעתיד, אין צורך להגדיר מהתחלה ולעבור את כל השלבים האלו. פשוט לחצו על חץ שנמצא למטה ליד שעון. שם לחצו פעמיים על סמל ירוק כמו בתחילת מצגת. מקישים סיסמה ולוחצים על "Connect". אחרי שאופיע חלון "התחברות בוצע בהצלחה", פותחים אייקון התחברות שנמצא בשולחן העבודה.
P.S. – הקורונה לא יפגע באיכות העבודה שלנו ? שנהיה בראים